こんにちは、新商材調達担当もしている押切です。
6月30日から「Cerevo Selection Store」がオープンし、その第一弾商品として Online Meeting Set を4種類発売しました。
今回は、急速なリモートワークの一般化に合わせたセットを 用途やコストに合わせて4種類の中から選んでいただけるようにしました。
「どのセットを買えばいいのかわからないなぁ」という方は、以下のフローチャートからたどってみていただけるといいかもしれません。
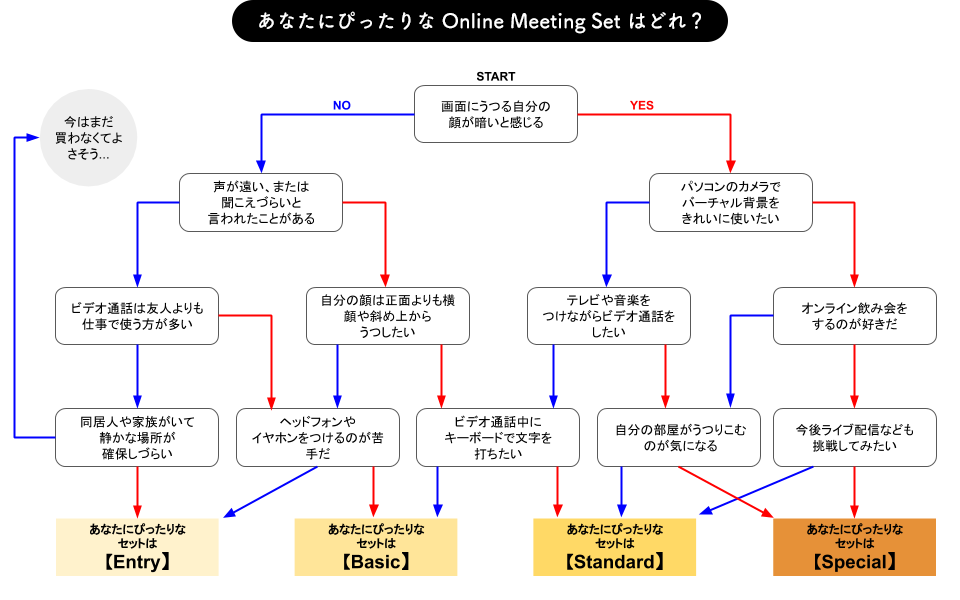
自分が中心となって選定した「Online Meeting Set」の各商品ですが、選定ポイントは、機能・品質・デザイン・コストのバランスです。
大手ECストアで単体で購入できるものも中にはありますが、ヘッドセットなど、日本ではまだ扱ってないモデルもあります。セットにすることで単体では購入するとコストが高くなってしまいがちなグリーンバックを取り入れたりもしました。
Online Meeting Setに含まれる各商品のよさを知っていただければと、Cerevoメンバーからのレビュー記事をお届けしていますが、今回、私からはHDMI キャプチャとHDMIセレクタについてご紹介します。
HDMIキャプチャとHDMIセレクタはどちらも【Special】のオプションで指定できるものですが、2つセットまたはキャプチャ単体で購入が可能です。

1. HDMIキャプチャを使って一眼レフカメラをWebカメラに
HDMIキャプチャは、ビデオ通話においてHDMI出力できるデジタルカメラをUSB入力に変換することで、 Webカメラとして扱えるようになります。そうすると ZoomやMicrosoft TeamsでHDMI出力カメラの高画質な映像でミーティングすることができます。
既に一眼レフと単焦点レンズなどを使って、背景を大幅にぼかしたポートレイトのような画像で 配信を楽しんでいる方もいるので、見たことがある方も多いのではないでしょうか。
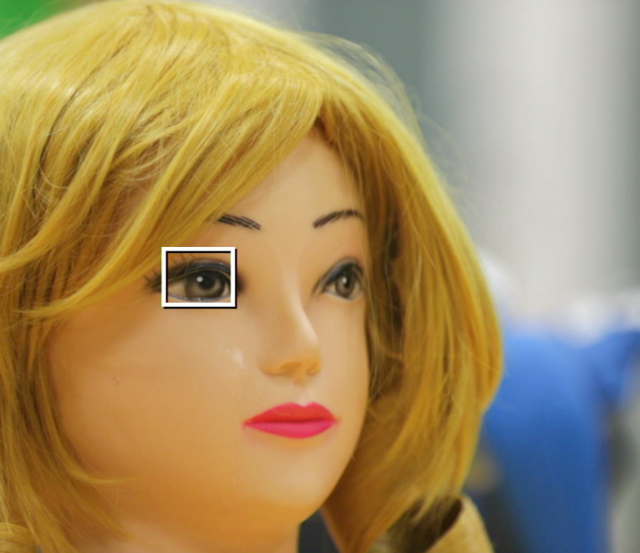
HDMIキャプチャ(RULLZ HDMI VIDEO CAPTURE)

このHDMIキャプチャのなんといってもいいところは、超小型でシンプルで場所を取りません。端子も、 HDMI入力とUSB端子のみのシンプルさとなっています。
PCにつなぐだけで特にドライバをいれずにWindows10でもmacOS Catalineでも”USB Video”として認識します。
仕様上1080p/30fpsまで通信できるのですが、USB3.0ではなくUSB2.0端子でした。

念のためVLC Playerを利用して下記の手順で見てみると、デバイス内でMotionJPEGに変換されてPCに入力されています。HDMIキャプチャ内で圧縮されるためUSB2.0の帯域でも1080pの伝送が安定しているようです。
コーデックを確認してみる
VLC Playerで下記手順で見てみると、デバイス内でMotionJPEGに変換されてPCに入力されています。以下の手順で確認することができます。
1. VLC Playerを開き[メディア]から[キャプチャーデバイスを開く]を選択
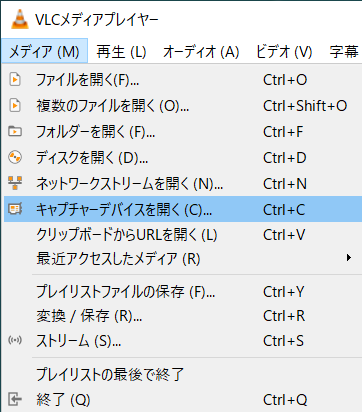
2. ビデオデバイス名を”USB Video”に設定
3. ビデオサイズを”1920×1080”に設定
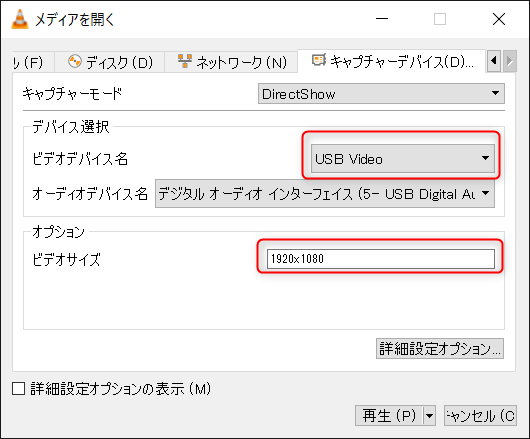
4. [詳細設定オプション]で画像のアスペクト比を”16:9”、ビデオ入力のフレームレート”30.00”と入力
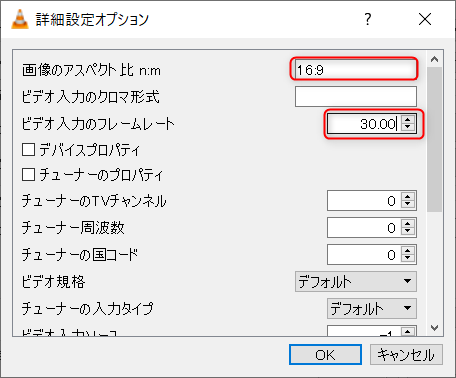
5. [ツール]の”コーディック情報”を選択
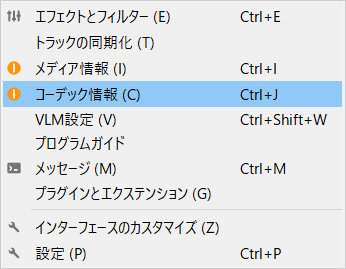
これでHDMIキャプチャのコーデックや映像の詳細が分かります。
Motion JPEG Videoとなっていますね。
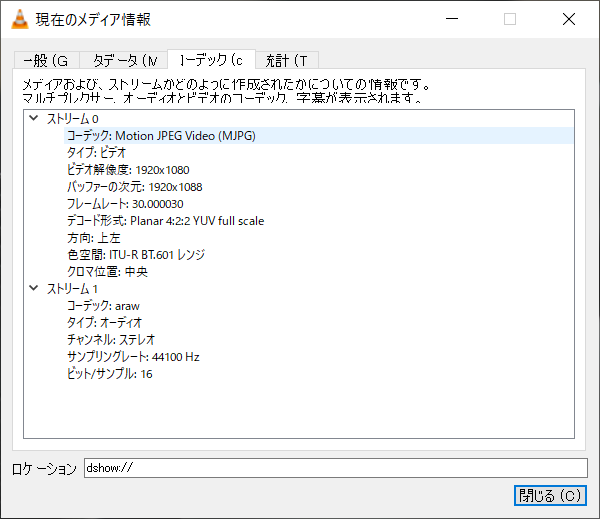
一眼レフカメラとWebカメラで映像比較
HDMIキャプチャに以下のカメラを繋いで、Webcam eMeetのC960と比較してみます。大まかに近しい画角での映像を並べてみました。
- ビデオカム(Sony:FDR-AX40)
- フルサイズ一眼レフカメラ(Canon;EOS6D MarkⅡ+200mm F2.8レンズ)
周辺のボケの違い(被写界深度)がよくわかるかと思います。一眼レフカメラだと背景のごちゃごちゃ感がボケたことでごまかされるのがいいですね。



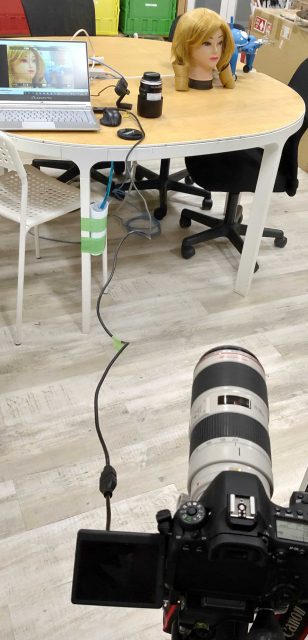
(フルサイズ200mmだとこんな感じにで距離をとる必要があります)
使用した一眼レフカメラのライブビューからAFカーソルだけ消せなかったのですが、 最近はカメラが直接USBに繋がったり、ライブビューのOSD(画像に重ねている文字やアイコン)を完全に消せるカメラも増えてきています。
参考記事:
https://www.pronews.jp/news/20200608101023.html
ちなみに、今回使ったCanon EOS6DMarkⅡはメーカーから出されている専用アプリをいれればWebカメラとしても現在は利用できるようになっているようです。ご紹介した方法は、それ以外のメーカーのデジカメなど、Webカメラとして使えない一眼レフカメラの場合にも実現できる方法となります。
ぜひ仕事以外でも、セットのLEDリングライトなどと合わせてオンライン飲みなどで自分を演出してみてください。
今後オンラインお見合いや、結婚式もより一般的になってくるとなるとこうした画面のうつり方はとても重要になってきそうですよね。
2. HDMIセレクタを使ってビデオ通話中に複数画面を切り替え
よりビジネスシーンで利用していただく場合には、HDMIセレクタをセットにして使うことができます。お手持ちのビデオカメラで自分や部屋や会場全体をうつし、PCで資料を表示し、手元を一眼レフでうつすといった3画面の切り替えを手元で簡単に行えます。そうすることでビデオ通話で表現できる幅を大きく拡張できるのです。
HDMIセレクタ(DH-SWL3CBK)

複数のHDMI入力を切り替えて使えるのが HDMIセレクタですが、実はHDMIキャプチャとHDMIセレクタは割と相性があり何種類も試した結果、このELECOM社のものを選定しました。
中華で売ってる400円程度でリモコンまでついているものなども試しましたが、HDMIから電源が取れなかったり、PS4やSwitchなどのゲームをつないだ場合に(HDCP切っても) 表示できなかったりしたのものが多かったので選定外に。安さだけではなく、安定して使っていただけるものをお届けできるかと思います。
さっそく複数画面の切り替えを行ってみます。
HDMIセレクタを使い、3入力に以下を用意しました。
- ビデオカム:遠景表示
- PC出力:資料表示
- 一眼レフカメラ:マクロレンズで手元撮影

3入力を切り替えている様子です。子画面の方が選択されたZoomの画面で、Zoom参加者と共有できます。
このようにビデオ通話でも複数のカメラを手元のボタンで切り替えることで、より質の高い会議や簡単なプレゼンも可能となります。
また、簡易ゲーム実況的なこともできます。

- Switchでスマッシュブラザーズ、ヘッドフォン端子にスピーカーを接続
- ビデオカメラで実況者の顔で最初や感想をいう
マイクが一系統しかないため、(1)のスピーカーのゲームの音と、自分の声の両方をPC側のマイクで拾うという形になります。
こんな感じになります。
この動画ではZoomの画面を出力にしていますがVLC Playerで表示して、PCのHDMI出力をLiveShell Xに接続し、Youtube等に配信すれば、気軽にゲーム実況をライブ配信もすることができます。
最後に
このように、HDMIキャプチャとHDMIセレクタをビデオ通話に追加することで仕事やオンラインプライベート、趣味でできる範囲が広がります。ぜひ入手してお試しいただければ嬉しいです。
「Cerevo Selection Store」をオープンした経緯としては、これまでの自社製品や受託開発に加えて、商材を選定して販売したり海外から調達した商材を日本向けに カスタマイズして販売することで、より多くの方にいいプロダクトをスピード感もってお届けできると考えたことからです。すでにサイネージ商品などのカスタマイズ実績もありますので、気になる方はお問い合わせください。
今後、新製品開発や新しい商材の開拓と共に、人材増強し、お客様によりよい製品やサービスを提供していきたいと思っています。
関連商品セット
- Online Meeting Set – Special 29,900円(税別)
ノイズキャンセリングヘッドセット(MPOW HC6)
フルHD対応Webカメラ(eMeet C960)
指向性マイク(BM800)
防水Bluetoothスピーカー(EWA A106 Pro)
LEDリングライト 8inch(Ring Fill Light)
LEDビデオライト(W49 LED Video Light)
グリーンバック
USBハブ(UH-2294BK)
※オプション品に、HDMIキャプチャとHDMIセレクタを追加購入可能

- Online Meeting – Options 13,900円(税抜)
HDMIキャプチャ
HDMIセレクタ(HDMIケーブル1m同梱)

- HDMIキャプチャ(RULLZ HDMI VIDEO CAPTURE) 9,900円(税抜)

著者プロフィール

- 2015年にCerevoへジョイン。電気エンジニアを経て、現在は執行役員







