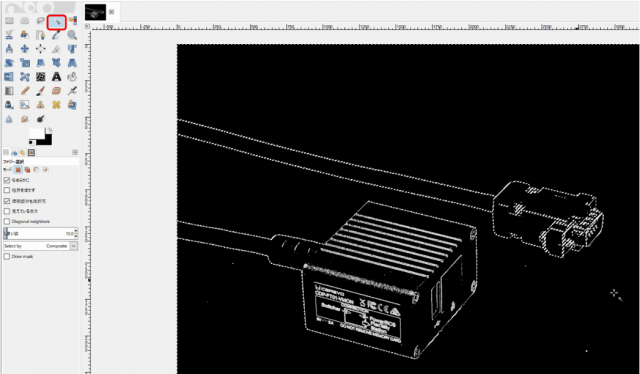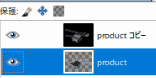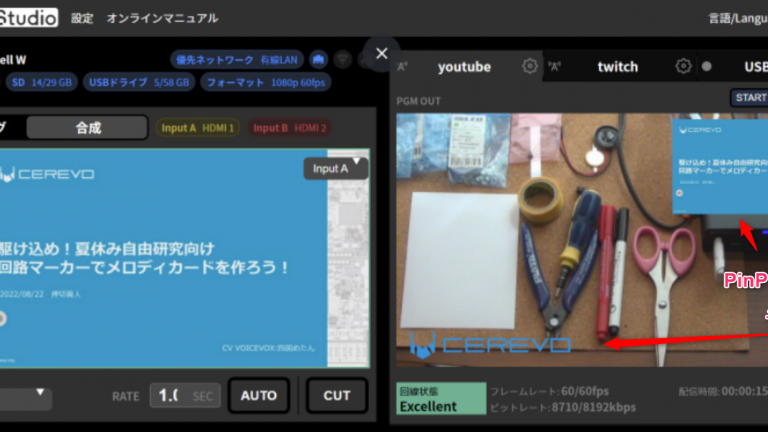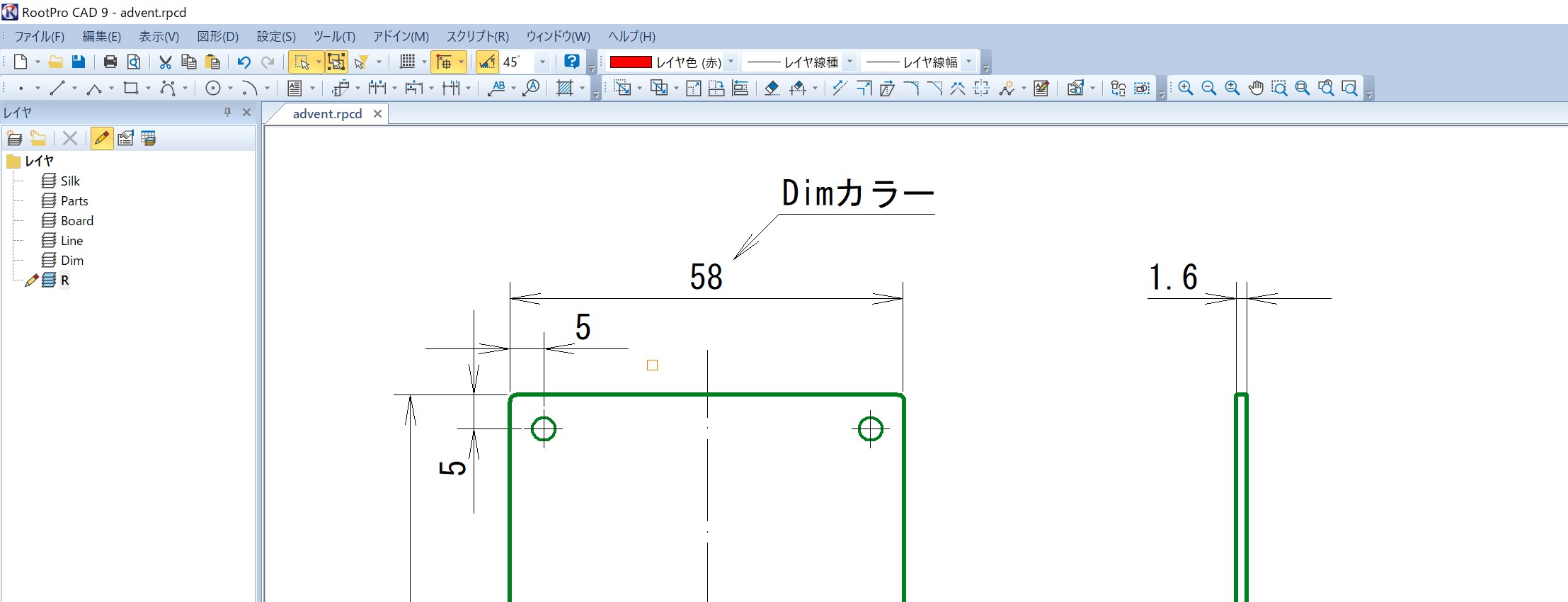本記事は、Cerevoスタッフが業務や趣味について思うままに書き綴るアドベントカレンダー企画「Cerevo アドベントカレンダーTechBlog 2019」の第14日目です。
Cerevo アドベントカレンダーTechBlog 2019
https://tech-blog.cerevo.com/archives/category/adventcalendar/2019/

こんにちは、社長室の押切です。今年はサラリーマン・コスプレ用にアリエクの2688円スーツを買ったら、オーダーメイド並にぴったりで妙に納得しました。
今回は商品撮影、いわゆる“物(ブツ)撮り“と、撮影した後にWeb等で使いやすいように背景を白抜き(透明化)する方法を解説します。結論から言うと時間と予算があればプロに任せた方がいいです。
自分は、趣味で子どもの写真や風景は撮りますが、物撮りはまた別のスキルが必要ですし、写真の道は1日でならずです。とはいえ、少人数の会社では予算が限られていたり、急遽写真が必要になる場合もあり、バックアップとしてでも複数人で写真が撮れることに越したことはありません。プロや専任者が撮影してから、しまった!撮り直さないと言うシーンもありますし、仕様や同梱品も変わるかも知れません。
事情はともあれ、私も小物の製品写真が必要になったので、これまでの経験と広報に教わったCerevo流撮方法を教わったので、先日リリースしたFlexTallyのオプション品(CDP-FT01-VMON)を撮影して見ることにしました。その時の撮影方法と背景処理方法を纏めたので、あくまで一例として参考にして頂ければ幸いです。
その1
今回の撮影機材は、以下のものを用意しました。小物撮影なら汎用性があると思います。
カメラ:PENTAX KP
APS-C以上のセンサーサイズのカメラ、ライブビュー機能は必須(マイクロフォーサーズでもいいかも)咄嗟の操作ができるよう愛機KPを使いました。
マクロレンズ:MACRO 50mmF2.8 EX DG
フルサイズなら90mm、APC-Cなら50mm相当が欲しいです。SDカード、RAWで撮影した方がいいのと、後でPCに転送するのに時間がかかるので高速タイプに超したことはなしです。
SDカード:UHS-Ⅰ 64GB
RAWで撮影した方がいいのと、後でPCに転送するのに時間がかかるので大容量、高速タイプに超したことはなしです。
三脚:SLIK ザ プロフェッショナル4 NS
しっかりしたものがいいです。会社で有料配信に使っているものを使用。
メインライト:Travor TL-600S
LEDライトでなるべく明るいものを。反射板もあるといいです。
サブライト:LPL WP-960
撮影ドームに付属していたもの。複数使いました。
Shooting Table :60*100 センチメートル折りたたみポータブル
今回の肝。PVC台です。
ブロアー:なんでもいいですが、ごみを飛ばそう
白手袋:自分で汚さないように!
暗い部屋:外光が入るとやっかいなので、暗くできる部屋で、自分が持ちこんだライトの光だけが使えるとベストです。夜中に会議室を使うのもあり。
ライブビューが当たり前の時代になったので、一瞬の光に頼る外部ストロボを使わずに撮るのがこのやり方の売りです。
その2
カメラの設定
今回は、PNETAXカメラ設定で記載しますが、お手持ちの各社のカメラに置き換えてセッティングください。
基本的な考え方としては、カメラで誇張される状態を排して、なるべく素の状態で撮影します。
今回は、PNETAXカメラ設定で記載しますが、お手持ちの各社のカメラに置き換えてセッティングください。基本的な考え方としては、カメラで誇張される状態を排して、なるべく素の状態で撮影します。
カスタムイメージ:ナチュラル(色が素直な状態に)
AVモード:F11くらいから(センサーサイズ云々は割愛)
露出:マニュアルでないので、±EVで制御します。
ISO:100-800程度まで(低い値の方がノイズが出ないですが,ベースがあまり暗いならISOをあげていいと思います)
RAW+JPEG:JPEG編集で済めばそれに越したことはないです。
ホワイトバランス:マニュアルWB 構図を変えるたびに設定し直します。
内蔵ストロボ:OFF
セルフタイマー(2秒):リモコンがあれば不要です。レリーズ時にブレないよう時間差で指が離れた静止した状態で撮影します。
その3
構図決め
他の自社製品や他社の似た製品の写真を参考にしながら、商品らしい角度で製品を配置しましょう。よく見るとそんなにバリエーションがないので単体で迷うことは少ないかと思います。シリーズ製品である場合は統一感を出すよう気をつけてください。一つの角度で全ての機能や端子を写せないと思いますので、角度を変えて数バージョン撮ってください。社のロゴがある場合はロゴがあるアングルも抑えてください。
今回は見たような箱にD-SUBケーブルがはえているのですが、ケーブルが長いので、綺麗に巻くか、見切るかなどが考え所でした。
ピント位置はマニュアルにして商品のロゴ等に合わせるのがよいです。
その4
ライティング
メインライトで下から照らした反射だけだと弱いので、斜め上から固定で光をあてたり、1台は手に持って、画面を反射具合や、商品の見せたいディティールが撮影できるかを確認しながら、何カットも光のあて方を変えながら撮ってみましょう。今回のやり方では、これが一番難しいと思います。外光が入ると意図しない反射がついたり、自分でコントロールできないので、暗い個室に相当する場所が必要になります。
その5
撮影チェック
上手く撮れたと思ったらデータをPCにコピーして、大きな画面で見てみましょう。水平のつもりが傾いていたとか、余計なものが写り込んでいた場合は、めげずに撮り直しましょう。
特に専用の撮影場所がなければ、毎回セッティングに時間が掛かるので、片付ける前に必ずPCで確認しましょう。
終電間際はオススメしません。
何枚も撮れば、JPEGでも行けると思うので一枚選んで下さい。(RAWで撮っておくと広報担当が上手いこと加工してくれることも期待できます。素人がRAW現像に手を出すと時間ばかり吸われるので)今回私が選んだ写真の1枚はこれです。
その6
背景を白抜く
次に背景を抜いてWebで扱いやすいよう加工します。今回はフリーソフトのGIMP2を使います。
本記事のキャプチャ画像は、GIMP2.1.10.6のクラシック表示にして説明します
(GIMPはバージョンによってUIが結構変わるので、面倒だったら最新ではないですが、同じバーションをお使い下さい)
・白抜き手順
1.背景抜き用レイヤーを追加
抜きたい画像のレイヤーをコピーします
2.輪郭抽出する
Filters(フィルター)→Edge-Detect(輪郭抽出)→EdgeでAlgorithmをDifferentialにしてOKを押します。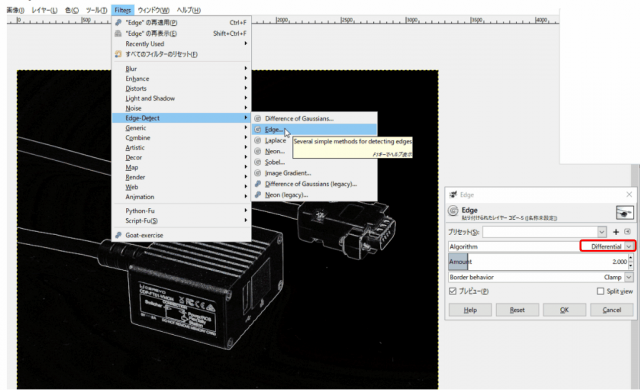
3.背景境界の調整
色→Thresholdにてエッジのみがはっきり出るよう▲を動かして調整します。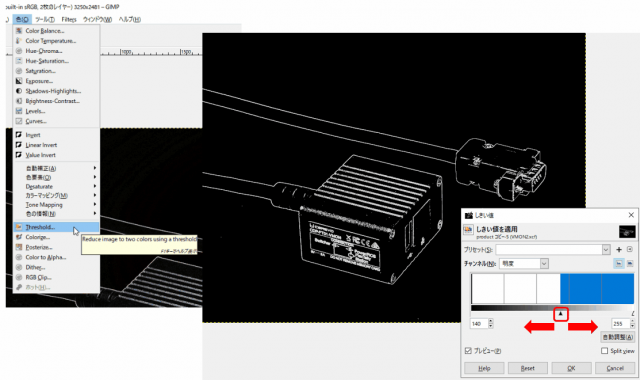
4.境界のメンテ
エッジの消えている部分に白い線を鉛筆ツールで白色で描き込みます。切れ目があるとうまく抜けません。
(背景に塗りつぶしツールで色を流し込むと背景のみ塗りつぶされるようにするイメージです)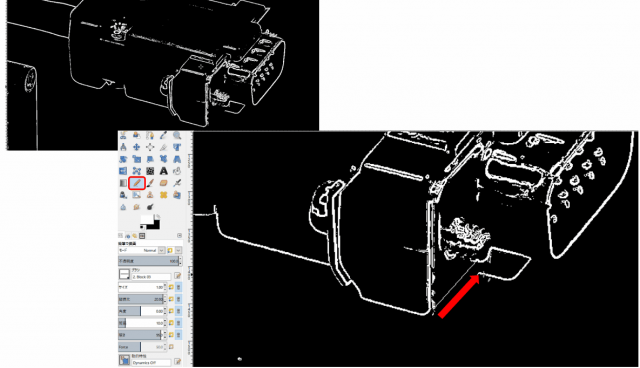
6.選択されたままオリジナルのレイヤに戻ります。レイヤウィンドウえアクティブレイヤを切り替えます。
7.背景領域の削除
DELを押す
(背景が白くなってしまった場合はアルファチャンネルがないのでオリジナルのレイヤを右クリックして「アルファチャンネルの追加」をして透明背景を追加します)
8.透過付きPNGで保存
ファイル→名前をつけてエキスポート→任意のファイル名に拡張子.pngを付けてエキスポート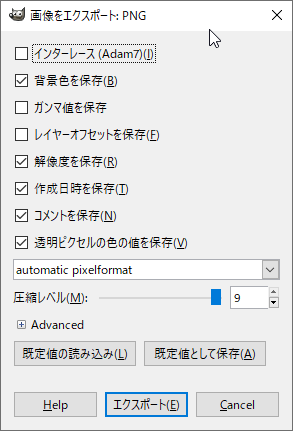
こうして切り抜いた写真が冒頭のものになります。
ちまちま外形の輪郭に沿って切り抜くより楽にできるかと思います。また、さらに見栄えよくするには切り抜きを部分を少しぼかしたり、
別のレイヤーに影を作って配置すると良いです。
最後に
そうして物撮り素人の私が撮影した写真も無事リリースや購入ページに使われたようです。Webの良さは差し替え可能なことなので、間に合わせで素人が撮って、プロが撮り直して後に差し替えるというのも日程に遅れが出るよりありだと思います。
またこの愛称VMON(型番:CDP-FT01-VMON)製品のミソは、USBホストとUSBデバイスの両方があることです。これで、元の製品をフル機能のままiPadとFlexTallyを同時に使うことができます。V-1HDは起動時に光のエフェクトがあるのですが、それも弊社Tally LAMPで表現できるので、クリスマスイルミネーションの代わりとさせていただきます。
来年はインフルエンザに掛かって原稿を落としませんように……。
著者プロフィール

- 2015年にCerevoへジョイン。電気エンジニアを経て、現在は執行役員