こんにちは、営業の栗林です。
LiveShell W入門向けの使い方連載の第2回目です。
既にLiveShellシリーズをご利用いただいているご利用者様には何を今更という内容ではありますが、せっかくのお盆休みに大人の夏休み自由研究といった感じでちょっと配信でも初めてみようかなという位の方が最低限習得できるようにという連載となっております。
というわけで取り急ぎお盆休みまでに最低限の配信ができる様に、その頃には配信の打ち上げテストくらいまではできる様に進めていきたいと思います。
今回はLiveShell Wに搭載されているライブ配信設定Webアプリ『LiveShell Studio』での全体的な設定についてです。
vol.1で最低限の設定を行ったので重複する箇所もありますが、おさらいでもう一度ご確認ください。
ほぼ初期設定でも配信はできるとは思いますので、今回は読み流して何かトラブルがあった時に戻ってくる様な形で大丈夫だと思います。
目次
LiveShell Studio 各種設定
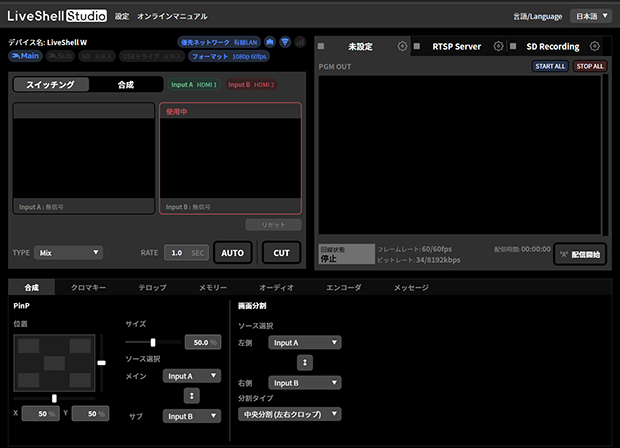
『LiveShell Studio』メイン画面上部の『設定』から各種設定を行います。
『設定』を選択すると各ジャンルの設定メニューが選択できます。
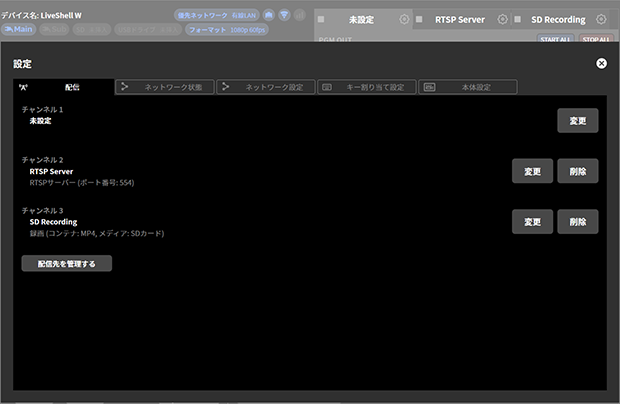
まずは『本体設定』から
システム映像フォーマット
本体メニュー / MAIN MENU → Encoder → Resolution
LiveShell Studio / 設定 → 本体設定タブ → システム映像フォーマット
LiveShell Wは入力ソースの自動判別がないので、ユーザーが手動で設定する必要があります。
またHDMI 1とHDMI 2の映像ソースは解像度を揃える必要があるので、カメラ(またはPCなど)側の設定で解像度を合わせてください。
対応可能な解像度は下記の通りです。
- 1920×1080 60p
- 1920×1080 50p
- 1920×1080 30p/60i
- 1920×1080 25p/50i
- 1920×1080 24p
- 1280×720 60p
- 1280×720 50p
- 1280×720 30p
- 1280×720 25p
- 1280×720 24p
- 720×576 24p
- 720×480 60p
- 640×480 60p
インターレースの画像も入力できますが、こちらはLiveShell W内でI/P(インターレース/プログレッシブ)変換されて出力されます。
例えば60fpsのインターレース映像はLiveShell W内で30fpsのプログレッシブ映像に変換されます。
時計の設定、タイムゾーンの設定
本体メニュー / 設定不可
LiveShell Studio / 設定 → 本体設定タブ → 時計
本体メニュー / 設定不可
LiveShell Studio / 設定 → 本体設定タブ → タイムゾーン
時計とタイムゾーンの設定ができます。
本体内の時計の設定なので、そのままでも動作自体には影響ありません。
自動起動の設定
本体メニュー / MAIN MENU → System → Auto Boot
LiveShell Studio / 設定 → 本体設定タブ → 自動起動
電源アダプターを接続した時の自動起動に関しての設定です。配信先設定で、配信の自動スタートの設定と合わせて起動したら自動で配信が始まる様に設定することが可能です。
デバイス名の設定
本体メニュー / 設定不可
LiveShell Studio / 設定 → 本体設定タブ → デバイス名
初期設定では『LiveShell W』となっています。
『LiveShell Studio』のバナーに個待名として表記されますので、ひとつのPCで複数のLiveShell Wを運用するような場合は設定すると判別の助けになります。
ネットワーク設定
先ほどと同じく『設定』からメニューに入ります。
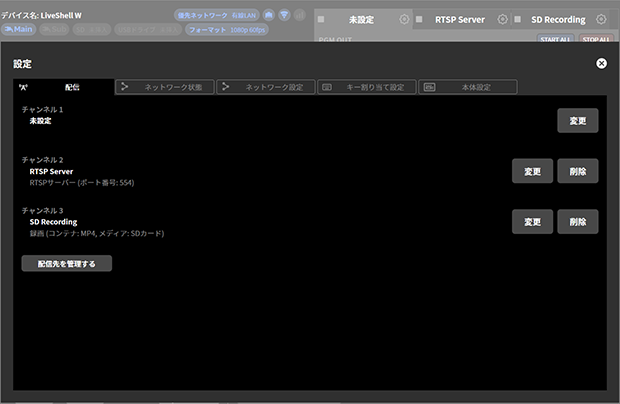
設定メニューから『ネットワーク設定』を選択します。
優先ネットワークの設定
本体メニュー / MAIN MENU → Network → Primary Net
LiveShell Studio / 設定 → ネットワーク設定タブ → 優先ネットワーク
有線LANと無線LANが両方有効な場合にどちらを優先するか設定できます。
基本的には有線LANに設定しておけばよいです。

LTE USBドングルを利用している場合は『モバイル』を選択してください。
有線LAN IP設定
本体メニュー / 設定不可
LiveShell Studio / 設定 → ネットワーク設定タブ → 有線LAN IP設定
内部ネットワークでDHCPが設定されていない場合や IPアドレスを固定したい場合は、ここで固定IPを設定します。
無線LAN ネットワーク設定
本体メニュー / 設定不可
LiveShell Studio / 設定 → ネットワーク設定タブ → 無線LANネットワーク
無線LANのSSID、パスフレーズを設定できます。
無線LAN IP設定
本体メニュー / 設定不可
LiveShell Studio / 設定 → ネットワーク設定タブ → 無線LAN IP設定
内部ネットワークでDHCPが設定されていない場合や IPアドレスを固定したい場合は、ここで固定IPを設定します。
分からない場合はネットワーク管理者に相談してください。
DNSサーバーの設定
本体メニュー / 設定不可
LiveShell Studio / 設定 → ネットワーク設定タブ → DNSサーバー
可能であればネットワーク管理者に相談して、指定のDNSサーバーを設定してください。
分からない場合はまずは『自動』でお試しください。
プチテクニック
『自動』でうまくいかず、更にDNSサーバーが分からない場合はパブリックなDNSサーバーを設定してみてください。Google Pulic DNSがお勧めです。
IPv4における優先DNSサーバーは下記のIPです。
プライマリDNSサーバー 8.8.8.8
セカンダリDNSサーバー 8.8.4.4
NTPサーバーアドレスの設定
本体メニュー / 設定不可
LiveShell Studio / 設定 → ネットワーク設定タブ → NTPサーバーアドレス
時刻設定をインターネット上のNTPサーバーに同期させるかどうかの設定です。
本体設定はこれで一通りとなります。
次回は各コネクタからの入出力について説明します。
マニュアル該当箇所 システム設定
https://liveshell-w-manual.cerevo.com/manual.html#setup-system
ライブ配信機器「LiveShell W」販売中
PM&エンジニア積極採用中
現在CerevoではPMおよび各種エンジニアの採用、またハードウェア共同開発・受託開発を絶賛募集しております。それぞれご関心お持ちいただける方は、以下の専用お問い合わせフォームよりご連絡お待ちしております。
- 現在募集している職種
https://cerevo.com/recruit/
- ハードウェア共同開発および受託開発のご相談
https://cerevo.com/contact/
著者プロフィール

-
Cerevo営業、栗林です 2023年ジョイン
趣味はアイドル(など)のライブに行くこと
推しの卒業を機にヲタクは卒業と言ってたはずですが、ヲタクの言うヲタク卒業は200%嘘だということを無事証明しました。現在地Girls2








